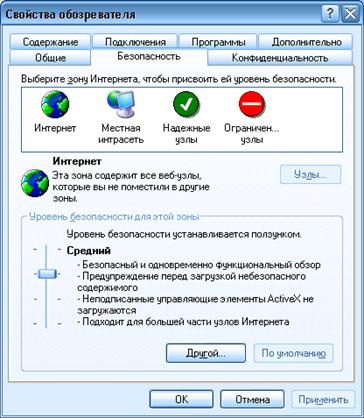| © ОмГУ | © ИНОО ОмГУ |
Приложение 2Некоторые полезные сведения для работы в WWWТаблица 1Кнопки и поля панели инструментов браузера Internet Explorer.
Полезную информацию при работе с браузером пользователь может получить из СТРОКИ СОСТОЯНИЯ, которая находится в нижней части окна. Профессиональная работа с Netscape Communicator и Internet Explorer обязательно включает в себя умение разбираться в надписях, появляющихся на этой строке. Ввод URL в строке адресаВвод адреса нужной страницы в адресной строке броузера – один из наиболее частых приемов навигации по Web. Вам совсем не обязательно вводить наименование протокола http:// перед каждым URL страницы Web, т. к. Internet Explorer 4 (и Netscape Navigator 4) сделают это самостоятельно. С помощью ввода в строке адреса можно обратиться не только к узлам Web, но и к другим ресурсам Интернета. Если сам броузер не способен выполнить затребованную функцию, то будет вызвано приложение, поддерживающее нужный протокол. К примеру, если в строке адреса ввести news:relcom.newusers, то будет вызвана программа Outlook Express (или иной клиент новостей, установленный по умолчанию на вашем компьютере), и эта уже программа загрузит указанную группу новостей. Ниже в таблице представлены виды ресурсов, которые можно ввести в адресной строке броузера. |
| Тип файла (ресурса) | Пример URL, на который показывает ссылка |
| Web-страница | http://www.mysite.ru/my-page.htm |
| Файл | file://C:/picture.bmp |
| Файл мультимедиа | http://www.mysite.ru/video.avi |
| Адрес электронной почты | mailto:user@company.ru |
| FTP-сервер | ftp://ftp.mysite.ru |
| Gopher-сервер | gopher://gopher.mysite.com |
| Статья UseNet | news:relcom.newusers |
| Сеанс Telnet | telnet://mysite.ru |
Сохранение, редактирование и печать страниц электронного учебника
Сохранить необходимую страницу электронного учебника, размещенного на образовательном Web портале достаточно просто – выберите пункт Сохранить как (Save as) из меню Файл (File), далее – укажите имя и формат сохраняемой страницы (как HTML или текст). Имейте ввиду, что при этой операции Internet Explorer 4 не сохраняет рисунки, фон и элементы мультимедиа, присутствующие на страницы (сохраняется только текст). Чтобы сохранить рисунки, следует последовательно навести указатель на рисунок и сделав правый щелчок, в выпавшем меню выбрать пункт Сохранить рисунок как (Save Picture as). И такую операцию надо повторить для всех имеющихся на странице рисунков. Аналогичным образом можно сохранить и фон, только в выпадающем меню следует выбрать пункт Сохранить фон как (Save Background as).
Если вы хотите, чтобы страница автоматически сохранялась на диске полностью (текст и рисунки), можно порекомендовать установить Internet Explorer 6, который доступен на узле Microsoft (http://www.microsoft.com/windows/ie_intl/ru/).
Следует только помнить, что текст и изображения защищены законодательством об авторском праве. Поэтому использование текста учебного курса или изображений для повторного публичного показа, - при проведении компьютерных презентаций, на ваших собственных страницах Web и т.п. допускается только с согласия правообладателя электронного учебника.
Печать гипертекстовых страниц электронного учебника
![]() Распечатать загруженную в броузер страницу электронного учебника очень просто - нажмите кнопку Печать (Print) на панели инструментов или выберите аналогичный пункт в меню Файл (File). В появившемся диалоговом окне установите параметры печати: тип принтера, количество копий и т. д. Вот и все!..
Распечатать загруженную в броузер страницу электронного учебника очень просто - нажмите кнопку Печать (Print) на панели инструментов или выберите аналогичный пункт в меню Файл (File). В появившемся диалоговом окне установите параметры печати: тип принтера, количество копий и т. д. Вот и все!..
После того как вы нажмете на кнопку ОК, броузер сам скомпонует вид документа на бумаге, разделит его на печатные страницы и выведет на ваш принтер. Обратите внимание, что на каждом напечатанном листе в качестве колонтитула будет присутствовать URL данного документа. Это поможет вам вспомнить, с какого узла был получен данный документ и вернуться туда при необходимости.
В Internet Explorer 5 существует несколько дополнительных функций:
- если страница Web разбита на фреймы, то можно напечатать каждый фрейм отдельно, или все вместе (в том числе каждый – на отдельном листе),
- если вы хотите, чтобы в конце документа была напечатана таблица с URL всех ссылок, присутствующих в данном документе, то установите флажок Печатать таблицу ярлыков в конце документа (Print Shortcuts...).
- и наконец, можно распечатать даже все документы, на которые ведут ссылки с данной страницы (на текущем или любом ином узле Web), получив таким образом подробное «видение» темы, которой посвящена данная страница. Для этого следует установить флажок «Печатать все связанные документы» (Printed all linked documents).
Настройки броузера для оптимальной работы с учебными материалами
В зависимости от вашего режима работы с броузером и типа соединения бывает полезно подстроить броузер, чтобы работать более эффективно. Хотя приводимые ниже советы использовать совсем необязательно, - но нужно уметь выбирать нужный режим в зависимости от конкретных обстоятельств работы.
Работа с электронным учебником в автономном режиме
Если вы в текущем сеансе работы с броузером просматривали страницы учебного курса, которые вряд ли могли измениться, а скорость загрузки была крайне низка, то можно заставить броузер Internet Explorer 4 загружать страницы только из временных файлов с жесткого диска при нажатии на кнопки Вперед и Назад. При этом вам даже не обязательно поддерживать соединение с Интернетом.
- Выберите пункт Работать автономно (Work Offline) из меню Файл (File).
- Нажмите кнопку Журнал (History) на панели инструментов Internet Explorer, что вызовет появление соответствующей панели, а уже там выберите из списка нужный узел Web.
- Не забудьте только отключить автономный режим, чтобы при подключении к следующему Web-узлу браузер загружал уже обновленные страницы Web.
Показ URL в строке состояния броузера
Ссылки, которые Internet Explorer 4 (и версии 5) выводит в строке состояния, могут быть представлены в так называемом полном или сокращенном виде. Это не имеет никакого отношения к типу ссылок, и является всего лишь свойством интерфейса данного броузера. Чтобы можно было прочесть полный адрес (URL), на который показывает ссылка, выберите пункт Свойства обозревателя (Options) в меню Вид (View), далее в появившемся диалоговом окне — закладку Дополнительно(Advanced). Проверьте, чтобы на этой закладке был снят флажок Показывать краткие ссылки (Show friendly URLs).
Изменение вида интерфейса
После того в процессе настройки браузера вы измените начальную страницу и быстрые ссылки на свой вкус, то интерфейс браузера будет уже отражать черты вашей индивидуальности. Несомненно, это послужит большей эффективности вашей работы с Internet Explorer и ресурсами Интернета.
Можно, правда, поэкспериментировать еще с видом панели инструментов, адресной строки и строки быстрых ссылок. Вы можете поменять их местами или расположить в ином порядке. Если захотите попробовать, то установите курсор мыши в начало соответствующих строк или панели инструментов таким образом, чтобы курсор принял форму двунаправленной стрелки с вертикальными полосами в центре (как при форматировании мышкой размеров таблиц в Word или Excel), нажмите и, не отпуская левую клавишу мыши, переместите соответствующий элемент интерфейса браузера. Можно предупредить: расположение элементов интерфейса, принятое в Internet Explorer 4 по умолчанию, достаточно удобно и его вряд ли стоит менять.
Если надо увеличить окно просмотра браузера, то можно снять подписи к кнопкам и запретить панели инструментов и строк интерфейса. Чтобы минимизировать какую-либо панель в Internet Explorer, удобно сделать по ней правый щелчок и в появившемся списке снять флажок у строки с названием данной панели. Установка флажка вернет показ панели.
Управление кэшем (хранилищем временных файлов)
Папка «Temporary Internet Files» в каталоге Windows на вашем жестком диске хранит копии просмотренных ранее Web-страниц и др. файлов. Это ускоряет отображение часто посещаемых Web-страниц, поскольку обозреватель Internet Explorer может открыть их с жесткого диска, а не из Интернета. Увеличение места для этой папки может увеличить скорость отображения ранее посещенных Web-страниц, но уменьшить объем свободного дискового пространства на компьютере. Вы можете изменить размер этой папки, или полностью очистить ее содержимое для контроля за использованием свободного дискового пространства.
Выберите пункт Свойства обозревателя (Internet Options) меню Вид (View). Здесь в диалоговом окне Свойства на вкладке Общие (General) нажмите на кнопку Настройка (Settings). В появившемся окне можно задать режим обновления при загрузке страниц – загружать ли страницу каждый раз заново, лишь однажды за сеанс или никогда. Учтите, что если выбрать режим без обновления (никогда), то Internet Explorer будет грузить такие страницы только с диска. Это очень быстро, но поскольку копии страниц на жестком диске могут устареть, вы рискуете пропустить новую информацию, которая может появиться на этих страницах в Web.
Встроенная защита броузера
При навигации по Интернету вы можете посетить страницы, на которых авторами предусмотрен запуск активных элементов ActiveX. Разработчики таких элементов обязаны подписать их и зарегистрировать в центре сертификации, но в Интернете сплошь и рядом можно встретить неподписанные активные элементы. Поскольку запуск таких элементов потенциально небезопасен (можно написать "злонамеренные" элементы, которые позволяют стереть данные на диске или получить доступ к вашим документам и т.д.), то встроенные средства защиты броузера Internet Explorer позволяющие устанавливать один из трех уровней защиты.
Установка самого высокого уровня защиты не позволит броузеру загружать никакие неподписанные управляющие элементы ActiveX. При задании среднего уровня защиты броузер будет предупреждать вас о попытке загрузки неподписанного элемента, после чего вы сами сможете решить, выполнять его загрузку или нет. Низший уровень защиты позволяет броузеру автоматически загружать любые управляющие элементы (как подписанные, так и не подписанные), не уведомляя об этом пользователя. По умолчанию, в Internet Explorer установлен самый высокий уровень защиты. Он также позволяет задавать список разработчиков, управляющие элементы которых вы можете загружать, и поставщиков сертификатов, которым вы доверяете.
Чтобы классифицировать потенциальную опасность различных узлов, в Internet Explorer 4 введено понятие зоны безопасности (интрасеть, узлы Интернета, пользующиеся доверием и все остальные узлы Сети). Это позволяет администраторам интрасетей заранее задавать список разработчиков, пользующихся доверием. Тогда все иные элементы будут отвергаться броузерам и конечным пользователем в локальной сети корпорации не придется принимать решение о безопасности того или иного элемента при путешествии по Internet.
Если вы работаете на домашнем компьютере по модему, то для вас уровень защиты по каждой зоне уже установлен по умолчанию. Чтобы посмотреть, какой уровень стоит для каждой зоны на вашей машине, откройте вкладку Безопасность окна Свойства обозревателя.
И последний совет: ни в коем случае не устанавливайте низкую степень безопасности при работе с узлами Интернета!
Как повысить скорость загрузки страниц Web
Здесь мы рассмотрим небольшой перечень ситуаций, влияющих на скорость загрузки страниц Web:
- Случайно или ошибочно изменены установки модема и последовательного порта ПК
- Страница Web создана без учета времени на ее загрузку по модему
- Наблюдается перегрузка каналов на данном участке Интернета
Изменены установки порта
Такая причина встречается достаточно редко и связана в основном со случаями, когда к компьютеру имеют доступ случайные люди. Такое может случиться и в офисе (университете), и дома. К примеру, дома подобная ситуация может случиться, если к вам приходят в гости компании тинэйджеров, которые любят показать свою осведомленность в компьютерах. К сожалению, бывает, что после этого многие программы работают уже не так как прежде, разве что кроме парочки игр.
Обычное наведение порядка в вопросах доступа и правил работы на ПК легко решает эту проблему. Если вы все же столкнулись с таким случаем, проверьте, чтобы для модема и последовательного порта были установлены наивысшие скорости передачи, используя значки Модемы и Система на Панели управления Windows 98.
Перегрузка каналов Сети или когда мультимедиа слишком много в составе учебного курса
Среди авторов страниц Web, так же как и в реальной жизни, встречаются люди, которые не слишком берут в расчет технические возможности других пользователей по доступу в Интернет. В данном случае это выражается в том, что такие авторы перегружают страницы видеоклипами, анимированными изображениями и фоновыми звуками, используют объемные файлы графики для иллюстраций и т. п. Кроме того, довольно часто перегружают свои страницы анимацией и графикой начинающие создатели электронных учебников в системах дистанционного образования. Обычно им хочется поместить в учебник как можно больше наглядного материала, а в результате – такая архитектура электронного учебника только отпугивает учащихся. Ведь все эти мультимедийные дополнения на порядок снижают скорость загрузки страниц, особенно при работе по коммутируемой телефонной линии.
В таких случаях приходится отключать загрузку графики, звука и видео — возможность, которой стандартно обладает Internet Explorer 4. Как правило, видео и звук являются наименее информативными элементами страницы, поэтому при медленной загрузке страниц их можно без потерь отключить в первую очередь. Если это не помогает, или если на странице Web нет ни того, ни другого, а лишь присутствует огромная по размеру графика, следует отключить и вывод изображений.
К аналогичным мерам приходится прибегать, если дело вовсе не в излишествах страницы Web, а в перегрузке каналов Интернета. В Сети, так же как и на дорогах любого города, бывают свои часы пик, когда работает очень большое число пользователей и скорость загрузки страниц Web вашего броузера заметно падает. Можно посоветовать построить так свое расписание работы с Интернетом, чтобы минимизировать этот фактор. В европейской части России часы пик наблюдаются обычно примерно с 10 до 18 часов по московскому времени, а позже, когда корпоративные клиенты покидают свои офисы, пропускная способность каналов возрастает. Согласно статистике провайдеров, наименьшая загрузка каналов в европейской части России приходится на очень раннее утро — с 4 до 6 утра. В это время еще спит Европа и уже уходит в ночь Америка, — вот когда ваш модем может показать, на что он способен. Так что те пользователи, кто является жаворонком по своему характеру, могут с успехом использовать это качество в работе с Интернетом.
Итак, если вы решили отключить в Internet Explorer 4 графику, звук и видеозаписи, то следует проделать следующие операции:
- Выберите пункт Свойства обозревателя (Options) меню Вид (View).
- Здесь, на закладке Дополнительно (Advanced) диалогового окна Свойства обозревателя снимите флажки, определяющие, что нужно загружать — графику, звук и видеозаписи, или только часть из них по вашему выбору.
- Нажмите кнопку ОК для подтверждения своего выбора.
- Поскольку эти установки действуют только со следующей страницы Web, нажмите кнопку Обновить (Refresh) на панели инструментов Internet Explorer 4, чтобы перезагрузить текущую страницу.
Кстати, Web-мастера многих профессионально выполненных узлов Web, зная о проблемах медленной загрузки графики и файлов мультимедиа, предусматривают в структуре узла дополнительные копии страниц, содержащих только тексты документов. В таких случаях на заглавной странице узла располагается ссылка Text Only (Только текст).

 Приложение 2
Приложение 2